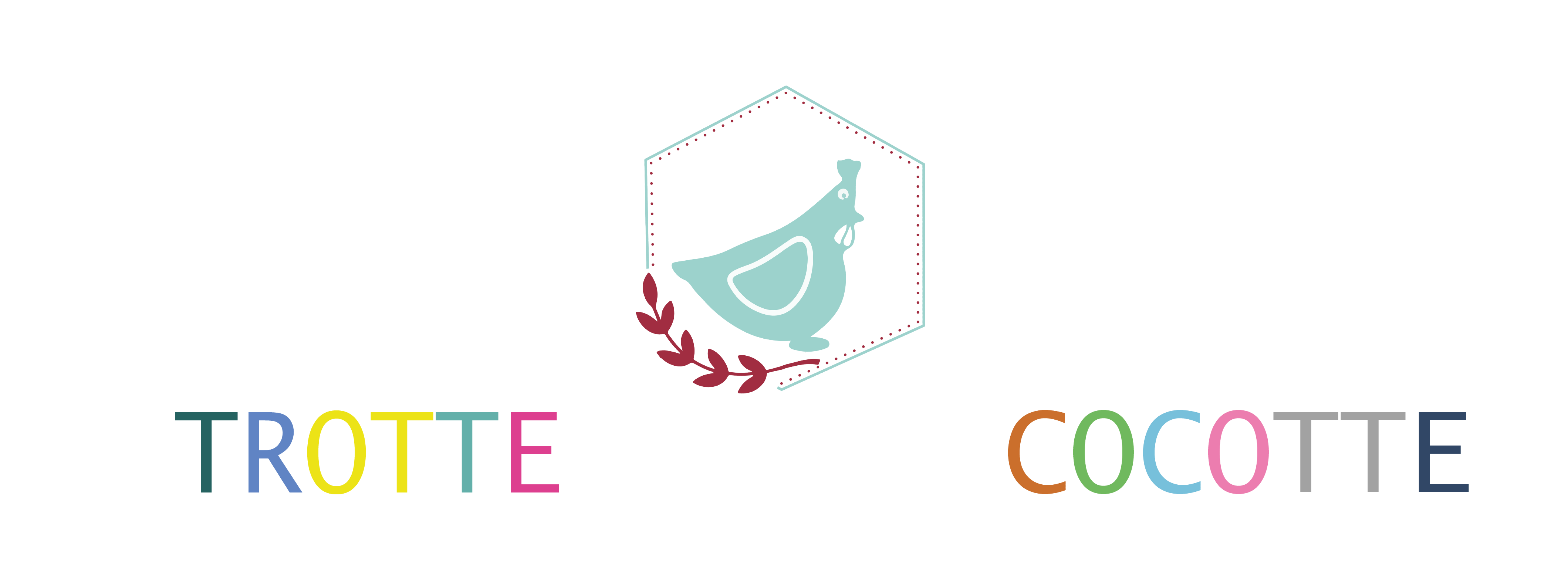Solution 1 sur 4. Ce mini PC au format NUC d'Intel possède un processeur Ryzen 3 3300U avec chip graphique Vega 6, 16 Go de RAM DDR4 et un SSD de 512 Go. Des notifications pour ne pas rater les bons plans publi�s sur le site. Quel log pour retrouver toutes ses photos, affichage du nom des photos utilis�es en fond d'�cran ou en veille, Formater, recherche logiciel pour retrouver photos, supprimer EXIF annotations vignettes photos num�ri. Sur Windows 10, les images sâouvrent par défaut avec lâapplication Photos.Cependant, cette application met parfois trop de temps à se lancer et à charger les images. Les paramètres de l'iPhone et de l'iPad vous permettent de configurer si l'appareil photo de votre appareil prend des photos dans ce nouveau format. Miniature windows 10. Comment configurer un iPhone pour utiliser HEIF ou JPEG . Sur Windows XP (et les autres Windows basés sur le noyau NT 5), il suffit de se rendre dans les options des dossiers (onglet « affichage« ) et de cocher la fameuse ligne « Ne pas mettre les miniatures en cache« . Bloqueur (Adblock) de pub détecté Vous bloquez l'affichage des publicités. Comment désactiver les miniatures de Windows 10 via lâexplorateur de fichiers. Sur la plupart des versions de Windows 10, les aperçus d'image sont activés par défaut. 2.3 Windows 1.0 est-il vraiment gratuit? Pour gérer ses effets Aero : Le problème, câest que cette affichage en miniature est paramétrée par défaut pour certains dossiers de votre ordina⦠Installez uniquement les câbles dont vous avez besoin pour réduire l’encombrement, augmenter le débit d’air et améliorer les performances thermiques du châssis. Si Windows 10 ne prend pas en charge le format dâimage RAW de votre appareil photo, il nâaffiche alors que les icônes dâimage par défaut au lieu des miniatures de vos images. Pour partager une photo ou vidéo, cliquez sur l'icône Bibliothèque . Le poste de travail sâappelle maintenant Ce PC. Affichage de l aperçu des images en miniatures windows 8 Windows - Affichage de l'aperçu des images en miniatures . Windows 7. Dans la Bibliothèque , sélectionnez le fichier dans la zone des miniatures, puis cliquez sur le bouton Partager . Si ce cache se corrompt, les images de votre dossier ne s'afficheront pas correctement. En haut de la fenêtre, cliquez sur le menu Affichage, puis dans le bandeau qui apparaît, tout à droite, cliquez sur Options puis sur Modifier les options des dossiers et de Recherche. Réinitialiser les paramètres d'affichage; Supprimer les miniatures en mémoire; 1. Un hérésie pour une visionneuse dâimages qui devrait normalement savoir ouvrir une image en un éclair, surtout avec nos ordinateurs actuels. Tirez profit au maximum des dernières fonctionnalités de Windows 10 avec des conseils utiles de Microsoft. 2.2 Comment effectuer une mise à niveau gratuite de Windows 7 vers Windows 1.0? Les caches de miniature corrompus peuvent survenir pour plusieurs raisons allant d'une mise à jour du système à un virus. Vous nâavez pas besoin dâêtre expert en technologie pour désactiver les vignettes sur Windows 10 à lâaide de lâExplorateur de fichiers. Cet article a été consulté 26 128 fois. cliquez sur l'une des options suivantes : Vous pouvez cliquer sur l'icône de l'outil de nettoyage de disque lorsqu'elle apparait dans la barre des tâches pour ouvrir la fenêtre contextuelle. iatures, il suffit de suivre la procédure ci-dessous : Faire un clic droit sur une image, puis, dans le menu.. iatures (Très grandes icônes, Icônes moyennes, Grandes icônes ou Petites icônes) dans Windows 8 ou dans Windows 10. Ce format dâimage efficace vous permet de stocker les images en meilleure qualité en occupant moins dâespace de stockage. 14,90 ⬠Windows 10 Pro 32/64 bits OEM à 14,90 ⬠Valable jusqu'au 26 Février. SVP pour soutenir le site, merci de bien vouloir laisser les publicités s'afficher. Merci car impossible de trouver cette solution sur windows 7 ! Si vous avez déjà essayé d'activer les aperçus d'image, la suppression du cache de miniature ⦠Windows 10 : comment retrouver l'affichage des miniatures de . Sinon, connait on la cause de cette modification d'affichage, sans que l'utilisateur n'ait rien fait. Vous pouvez les activer depuis les paramètres de l'explorateur de fichiers, cependant vous aurez également besoin de vous assurer que votre dossier est organisé à l'aide de l'option d'affichage qui prend en charge les aperçus de miniature. Voici quelques pistes. (j'ai un vieux dynosaure d'ordi !) Windows 10 conserve un cache des miniatures pour chacun des fichiers de votre ordinateur. Voici les étapes faciles à suivre et à désactiver la fonction: Lancez lâapplication Explorateur de fichiers. Si vous constatez que les miniatures dans Windows ne s'affichent pas correctement, vous pouvez nettoyer le cache des miniatures. RueDuCommerce fait une promotion sur l'alimentation PC modulaire Gigabyte P850GM (850W, 80+Gold) qui passe à 109,90 € au lieu de 129,90 € ailleurs. Banggood propose actuellement le mini PC MINISFORUM UM300 à 329,91 € avec le code promo BGDKMN3. Câest magnifique de prendre des photos avec lâiPhone puisque son appareil photo intégré vous donne des images de haute qualité. Apprenez à utiliser pleinement Windows 10. Une fois par semaine. Vous pouvez afficher les aperçus des images dans les dossiers de votre ordinateur sous Windows 10. Comptez 10,20 € pour l'assurance et la livraison soit un total de 340,11 € livré. 3 Comment installer Windows 10 en français? Notez que cela n'est possible que pour les PC exécutant Windows 10. Si lâExplorateur de fichiers nâaffiche pas les aperçus miniatures des vidéos ou des photos dans Windows 10, essayez les solutions suivantes. Affichage en liste ou miniatures dans l'explorateur de Windows 10 Afficher en liste les fichiers et les dossiers (Windows 10) Le bouton de gauche permet d'afficher les dossiers et fichiers sous forme de liste avec tous les détails des fichiers/dossiers (nom, date de modification, type, taille etc).. Cet article a été consulté 26 128 fois. Il est fourni avec des connecteurs USB C-3.2 et USB-A (USB classique). 3.1 Comment mettre ma boîte mail en français? Si les images ne sont plus représentées par des miniatures lorsque vous sélectionnez un affichage Très grandes icônes, Grandes icônes ou Icônes moyennes dans lâExplorateur de fichiers, basculez sur lâonglet Affichage dans lâExplorateur de fichiers et cliquez sur Options.La boîte de dialogue Options des dossiers de lâExplorateur de fichiers sâaffiche. Avant de faire quoi que ce soit, assurez-vous d'avoir activé l'aperçu des vignettes pris en charge pour le dossier dans lequel vous avez vos vidéos ou photos. J'ai un PC portable windows 7, 64 bits, et depuis quelques jours j'ai remarqué que mes videos n'ont plus l'affichage miniatures avec la photo, il y a que l'icone. Pour plus d'informations, consultez Votre application n'est pas compatible avec Windows 10 . Voilà la solution. Avec l'actu, des logiciels, des applis, des astuces, des bons plans, ... Une fois par semaine, un r�cap des meilleurs offres. Branchez ce mini PC sur une TV ou un écran et vous avez un ordinateur discret et performant. Si l'Explorateur de fichiers n'affiche pas les aperçus miniatures de vidéos ou de photos dans Windows 10, essayez les solutions suivantes. Il est livré avec une alimentation européenne. wikiHow est un wiki, ce qui veut dire que de nombreux articles sont rédigés par plusieurs auteurs(es). Apparus sur Windows Vista, ces effets peuvent avoir un impact sur les performances du système. J'ai un petit problème depuis que je suis passé à Windows 10 que je trouve franchement handicapant... Qu'importe l'application de photo que je choisie par défaut (Photos, Visionneuse de photos, etc. Pour changer les icônes des dossiers images et les mettre en miniatures. Sur Windows 7 et tous les Windows basés sur les noyaux NT 6.0, NT 6,1 et NT 6,2, la manipulation est différente : Envoyez des photos et des vidéos par e-mail, chargez des vidéos dans YouTube et chargez des vidéos et photos dans Facebook. iatures des .pdf, .psd, .ai, .skp, .iff, dans l'explorateur Windows Publié à 09:02h dans Outils par Frédéric Voignier 6 Commentaires Voici un petit logiciel bien pratique pour afficher les ; iatures de vos fichiers dans un cache, afin de les afficher par la suite plus rapidement. wikiHow est un wiki, ce qui veut dire que de nombreux articles sont rédigés par plusieurs auteurs(es). Vous pouvez payer par carte bancaire ou par Paypal (conseillé pour bénéficier de la garantie Paypal). Après la mise à jour dâiOS 11, Apple a lancé un nouveau format HEIC pour les photos prises avec un appareil iOS. Deux petites icônes ont fait leur apparition en bas à droite des fenêtres d'explorateur. Comment retrouver l'affichage des vignettes photos ? Problème résolu ! Assurez-vous que votre application fonctionne avec Windows 10. Depuis la mise à jour 2004 de Windows 10, l'explorateur vous permet de basculer rapidement entre l'affichage des fichiers sous la forme de miniature et l'affichage détaillé. Imagehack ne supprime pas toutes mes photos: Restauration photos en format .nco: fenetres qui s'affichent en avant plan losqu'elles s'animent: Win 7: message et bulles qui s'affichent dans la barre des tâches: Affichage des miniatures photos: Logiciel de transfert photos ⦠Lancez l'outil Panneau de Configuration . Plus d'informations : Comment désactiver les bloqueurs de publicité sur un site internet â Scrollez pour consulter la suite de l'article â Windows 10 est livrée avec une application gratuite "Photos". Pour créer cet article, des auteur.e.s volontaires ont participé à l'édition et à l'amélioration. Les effets Aero sont de nombreux effets, tels que la transparence des fenêtres ou l'affichage de miniatures lorsque vous glissez le curseur de la souris sur la barre des tâches. Répondre. Elle bénéficie d’un ventilateur à roulement hydraulique intelligent. En navigant sur notre site, vous acceptez notre, {"smallUrl":"https:\/\/www.wikihow.com\/images_en\/thumb\/8\/8d\/Enable-Image-Preview-to-Display-Pictures-in-a-Folder-%28Windows-10%29-Step-1.jpg\/v4-460px-Enable-Image-Preview-to-Display-Pictures-in-a-Folder-%28Windows-10%29-Step-1.jpg","bigUrl":"https:\/\/www.wikihow.com\/images\/thumb\/8\/8d\/Enable-Image-Preview-to-Display-Pictures-in-a-Folder-%28Windows-10%29-Step-1.jpg\/v4-728px-Enable-Image-Preview-to-Display-Pictures-in-a-Folder-%28Windows-10%29-Step-1.jpg","smallWidth":460,"smallHeight":345,"bigWidth":728,"bigHeight":546,"licensing":"
<\/div>"}, {"smallUrl":"https:\/\/www.wikihow.com\/images_en\/0\/07\/Windowsstart.png","bigUrl":"https:\/\/www.wikihow.com\/images\/thumb\/0\/07\/Windowsstart.png\/30px-Windowsstart.png","smallWidth":460,"smallHeight":460,"bigWidth":30,"bigHeight":30,"licensing":"
<\/div>"}, {"smallUrl":"https:\/\/www.wikihow.com\/images_en\/thumb\/2\/21\/Enable-Image-Preview-to-Display-Pictures-in-a-Folder-%28Windows-10%29-Step-2.jpg\/v4-460px-Enable-Image-Preview-to-Display-Pictures-in-a-Folder-%28Windows-10%29-Step-2.jpg","bigUrl":"https:\/\/www.wikihow.com\/images\/thumb\/2\/21\/Enable-Image-Preview-to-Display-Pictures-in-a-Folder-%28Windows-10%29-Step-2.jpg\/v4-728px-Enable-Image-Preview-to-Display-Pictures-in-a-Folder-%28Windows-10%29-Step-2.jpg","smallWidth":460,"smallHeight":345,"bigWidth":728,"bigHeight":546,"licensing":"
<\/div>"}, {"smallUrl":"https:\/\/www.wikihow.com\/images_en\/thumb\/d\/d8\/Enable-Image-Preview-to-Display-Pictures-in-a-Folder-%28Windows-10%29-Step-3.jpg\/v4-460px-Enable-Image-Preview-to-Display-Pictures-in-a-Folder-%28Windows-10%29-Step-3.jpg","bigUrl":"https:\/\/www.wikihow.com\/images\/thumb\/d\/d8\/Enable-Image-Preview-to-Display-Pictures-in-a-Folder-%28Windows-10%29-Step-3.jpg\/v4-728px-Enable-Image-Preview-to-Display-Pictures-in-a-Folder-%28Windows-10%29-Step-3.jpg","smallWidth":460,"smallHeight":345,"bigWidth":728,"bigHeight":546,"licensing":"
<\/div>"}, {"smallUrl":"https:\/\/www.wikihow.com\/images_en\/thumb\/8\/88\/Enable-Image-Preview-to-Display-Pictures-in-a-Folder-%28Windows-10%29-Step-4.jpg\/v4-460px-Enable-Image-Preview-to-Display-Pictures-in-a-Folder-%28Windows-10%29-Step-4.jpg","bigUrl":"https:\/\/www.wikihow.com\/images\/thumb\/8\/88\/Enable-Image-Preview-to-Display-Pictures-in-a-Folder-%28Windows-10%29-Step-4.jpg\/v4-728px-Enable-Image-Preview-to-Display-Pictures-in-a-Folder-%28Windows-10%29-Step-4.jpg","smallWidth":460,"smallHeight":345,"bigWidth":728,"bigHeight":546,"licensing":"
<\/div>"}, {"smallUrl":"https:\/\/www.wikihow.com\/images_en\/thumb\/4\/44\/Enable-Image-Preview-to-Display-Pictures-in-a-Folder-%28Windows-10%29-Step-5.jpg\/v4-460px-Enable-Image-Preview-to-Display-Pictures-in-a-Folder-%28Windows-10%29-Step-5.jpg","bigUrl":"https:\/\/www.wikihow.com\/images\/thumb\/4\/44\/Enable-Image-Preview-to-Display-Pictures-in-a-Folder-%28Windows-10%29-Step-5.jpg\/v4-728px-Enable-Image-Preview-to-Display-Pictures-in-a-Folder-%28Windows-10%29-Step-5.jpg","smallWidth":460,"smallHeight":345,"bigWidth":728,"bigHeight":546,"licensing":"
<\/div>"}, {"smallUrl":"https:\/\/www.wikihow.com\/images_en\/thumb\/b\/b6\/Enable-Image-Preview-to-Display-Pictures-in-a-Folder-%28Windows-10%29-Step-6.jpg\/v4-460px-Enable-Image-Preview-to-Display-Pictures-in-a-Folder-%28Windows-10%29-Step-6.jpg","bigUrl":"https:\/\/www.wikihow.com\/images\/thumb\/b\/b6\/Enable-Image-Preview-to-Display-Pictures-in-a-Folder-%28Windows-10%29-Step-6.jpg\/v4-728px-Enable-Image-Preview-to-Display-Pictures-in-a-Folder-%28Windows-10%29-Step-6.jpg","smallWidth":460,"smallHeight":345,"bigWidth":728,"bigHeight":546,"licensing":"
<\/div>"}, {"smallUrl":"https:\/\/www.wikihow.com\/images_en\/thumb\/4\/42\/Enable-Image-Preview-to-Display-Pictures-in-a-Folder-%28Windows-10%29-Step-7.jpg\/v4-460px-Enable-Image-Preview-to-Display-Pictures-in-a-Folder-%28Windows-10%29-Step-7.jpg","bigUrl":"https:\/\/www.wikihow.com\/images\/thumb\/4\/42\/Enable-Image-Preview-to-Display-Pictures-in-a-Folder-%28Windows-10%29-Step-7.jpg\/v4-728px-Enable-Image-Preview-to-Display-Pictures-in-a-Folder-%28Windows-10%29-Step-7.jpg","smallWidth":460,"smallHeight":345,"bigWidth":728,"bigHeight":546,"licensing":"
<\/div>"}, {"smallUrl":"https:\/\/www.wikihow.com\/images_en\/thumb\/c\/c9\/Enable-Image-Preview-to-Display-Pictures-in-a-Folder-%28Windows-10%29-Step-8.jpg\/v4-460px-Enable-Image-Preview-to-Display-Pictures-in-a-Folder-%28Windows-10%29-Step-8.jpg","bigUrl":"https:\/\/www.wikihow.com\/images\/thumb\/c\/c9\/Enable-Image-Preview-to-Display-Pictures-in-a-Folder-%28Windows-10%29-Step-8.jpg\/v4-728px-Enable-Image-Preview-to-Display-Pictures-in-a-Folder-%28Windows-10%29-Step-8.jpg","smallWidth":460,"smallHeight":345,"bigWidth":728,"bigHeight":546,"licensing":"
<\/div>"}, {"smallUrl":"https:\/\/www.wikihow.com\/images_en\/thumb\/3\/3b\/Enable-Image-Preview-to-Display-Pictures-in-a-Folder-%28Windows-10%29-Step-9.jpg\/v4-460px-Enable-Image-Preview-to-Display-Pictures-in-a-Folder-%28Windows-10%29-Step-9.jpg","bigUrl":"https:\/\/www.wikihow.com\/images\/thumb\/3\/3b\/Enable-Image-Preview-to-Display-Pictures-in-a-Folder-%28Windows-10%29-Step-9.jpg\/v4-728px-Enable-Image-Preview-to-Display-Pictures-in-a-Folder-%28Windows-10%29-Step-9.jpg","smallWidth":460,"smallHeight":345,"bigWidth":728,"bigHeight":546,"licensing":"
<\/div>"}, {"smallUrl":"https:\/\/www.wikihow.com\/images_en\/thumb\/0\/02\/Enable-Image-Preview-to-Display-Pictures-in-a-Folder-%28Windows-10%29-Step-10.jpg\/v4-460px-Enable-Image-Preview-to-Display-Pictures-in-a-Folder-%28Windows-10%29-Step-10.jpg","bigUrl":"https:\/\/www.wikihow.com\/images\/thumb\/0\/02\/Enable-Image-Preview-to-Display-Pictures-in-a-Folder-%28Windows-10%29-Step-10.jpg\/v4-728px-Enable-Image-Preview-to-Display-Pictures-in-a-Folder-%28Windows-10%29-Step-10.jpg","smallWidth":460,"smallHeight":345,"bigWidth":728,"bigHeight":546,"licensing":"
<\/div>"}, {"smallUrl":"https:\/\/www.wikihow.com\/images_en\/thumb\/f\/f1\/Enable-Image-Preview-to-Display-Pictures-in-a-Folder-%28Windows-10%29-Step-11.jpg\/v4-460px-Enable-Image-Preview-to-Display-Pictures-in-a-Folder-%28Windows-10%29-Step-11.jpg","bigUrl":"https:\/\/www.wikihow.com\/images\/thumb\/f\/f1\/Enable-Image-Preview-to-Display-Pictures-in-a-Folder-%28Windows-10%29-Step-11.jpg\/v4-728px-Enable-Image-Preview-to-Display-Pictures-in-a-Folder-%28Windows-10%29-Step-11.jpg","smallWidth":460,"smallHeight":345,"bigWidth":728,"bigHeight":546,"licensing":"
<\/div>"}, {"smallUrl":"https:\/\/www.wikihow.com\/images_en\/thumb\/b\/be\/Enable-Image-Preview-to-Display-Pictures-in-a-Folder-%28Windows-10%29-Step-12.jpg\/v4-460px-Enable-Image-Preview-to-Display-Pictures-in-a-Folder-%28Windows-10%29-Step-12.jpg","bigUrl":"https:\/\/www.wikihow.com\/images\/thumb\/b\/be\/Enable-Image-Preview-to-Display-Pictures-in-a-Folder-%28Windows-10%29-Step-12.jpg\/v4-728px-Enable-Image-Preview-to-Display-Pictures-in-a-Folder-%28Windows-10%29-Step-12.jpg","smallWidth":460,"smallHeight":345,"bigWidth":728,"bigHeight":546,"licensing":"
<\/div>"}, {"smallUrl":"https:\/\/www.wikihow.com\/images_en\/thumb\/2\/2c\/Enable-Image-Preview-to-Display-Pictures-in-a-Folder-%28Windows-10%29-Step-13.jpg\/v4-460px-Enable-Image-Preview-to-Display-Pictures-in-a-Folder-%28Windows-10%29-Step-13.jpg","bigUrl":"https:\/\/www.wikihow.com\/images\/thumb\/2\/2c\/Enable-Image-Preview-to-Display-Pictures-in-a-Folder-%28Windows-10%29-Step-13.jpg\/v4-728px-Enable-Image-Preview-to-Display-Pictures-in-a-Folder-%28Windows-10%29-Step-13.jpg","smallWidth":460,"smallHeight":345,"bigWidth":728,"bigHeight":546,"licensing":"
<\/div>"}, {"smallUrl":"https:\/\/www.wikihow.com\/images_en\/thumb\/6\/6a\/Enable-Image-Preview-to-Display-Pictures-in-a-Folder-%28Windows-10%29-Step-14.jpg\/v4-460px-Enable-Image-Preview-to-Display-Pictures-in-a-Folder-%28Windows-10%29-Step-14.jpg","bigUrl":"https:\/\/www.wikihow.com\/images\/thumb\/6\/6a\/Enable-Image-Preview-to-Display-Pictures-in-a-Folder-%28Windows-10%29-Step-14.jpg\/v4-728px-Enable-Image-Preview-to-Display-Pictures-in-a-Folder-%28Windows-10%29-Step-14.jpg","smallWidth":460,"smallHeight":345,"bigWidth":728,"bigHeight":546,"licensing":"
<\/div>"}, {"smallUrl":"https:\/\/www.wikihow.com\/images_en\/thumb\/8\/8d\/Enable-Image-Preview-to-Display-Pictures-in-a-Folder-%28Windows-10%29-Step-15.jpg\/v4-460px-Enable-Image-Preview-to-Display-Pictures-in-a-Folder-%28Windows-10%29-Step-15.jpg","bigUrl":"https:\/\/www.wikihow.com\/images\/thumb\/8\/8d\/Enable-Image-Preview-to-Display-Pictures-in-a-Folder-%28Windows-10%29-Step-15.jpg\/v4-728px-Enable-Image-Preview-to-Display-Pictures-in-a-Folder-%28Windows-10%29-Step-15.jpg","smallWidth":460,"smallHeight":345,"bigWidth":728,"bigHeight":546,"licensing":"
<\/div>"}, {"smallUrl":"https:\/\/www.wikihow.com\/images_en\/thumb\/3\/3e\/Enable-Image-Preview-to-Display-Pictures-in-a-Folder-%28Windows-10%29-Step-16.jpg\/v4-460px-Enable-Image-Preview-to-Display-Pictures-in-a-Folder-%28Windows-10%29-Step-16.jpg","bigUrl":"https:\/\/www.wikihow.com\/images\/thumb\/3\/3e\/Enable-Image-Preview-to-Display-Pictures-in-a-Folder-%28Windows-10%29-Step-16.jpg\/v4-728px-Enable-Image-Preview-to-Display-Pictures-in-a-Folder-%28Windows-10%29-Step-16.jpg","smallWidth":460,"smallHeight":345,"bigWidth":728,"bigHeight":546,"licensing":"
<\/div>"}, {"smallUrl":"https:\/\/www.wikihow.com\/images_en\/thumb\/4\/4c\/Enable-Image-Preview-to-Display-Pictures-in-a-Folder-%28Windows-10%29-Step-17.jpg\/v4-460px-Enable-Image-Preview-to-Display-Pictures-in-a-Folder-%28Windows-10%29-Step-17.jpg","bigUrl":"https:\/\/www.wikihow.com\/images\/thumb\/4\/4c\/Enable-Image-Preview-to-Display-Pictures-in-a-Folder-%28Windows-10%29-Step-17.jpg\/v4-728px-Enable-Image-Preview-to-Display-Pictures-in-a-Folder-%28Windows-10%29-Step-17.jpg","smallWidth":460,"smallHeight":345,"bigWidth":728,"bigHeight":546,"licensing":"
<\/div>"}, Comment afficher les images en miniatures dans les dossiers (Windows 10), https://www.windowscentral.com/how-reset-thumbnail-cache-windows-10, Enable Image Preview to Display Pictures in a Folder (Windows 10), Habilitar a Exibição de Imagem em uma Pasta no Windows 10, habilitar la vista previa para ver imágenes en una carpeta en el sistema Windows 10, In Windows 10 die Bildvorschau in Ordnern einschalten, вклÑÑиÑÑ ÑÑнкÑÐ¸Ñ Ð¿ÑедваÑиÑелÑного пÑоÑмоÑÑа Ð´Ð»Ñ Ð¾ÑобÑÐ°Ð¶ÐµÐ½Ð¸Ñ Ð¼Ð¸Ð½Ð¸Ð°ÑÑÑ Ð² папке, Mengaktifkan Pratinjau Gambar untuk Menampilkan Gambar di Folder (Windows 10), Attivare l'Anteprima delle Immagini per Visualizzare le Foto in una Cartella (Windows 10), विà¤à¤¡à¥à¤ 10 मà¥à¤ à¤à¤¿à¤¸à¥ फà¥à¤²à¥à¤¡à¤° मà¥à¤ पिà¤à¥à¤à¤° डिसà¥à¤ªà¥à¤²à¥ à¤à¤°à¤¨à¥ à¤à¤®à¥à¤ पà¥à¤°à¥à¤µà¥à¤¯à¥ à¤à¤¨à¥à¤¬à¤² à¤à¤°à¥à¤, à¹à¸à¸´à¸ Image Preview à¹à¸ªà¸à¸à¸à¸±à¸§à¸à¸¢à¹à¸²à¸à¸£à¸¹à¸à¹à¸à¹à¸à¸¥à¹à¸à¸à¸£à¹ (Windows 10), å¯ç¨å¾åé¢è§æ¾ç¤ºæ件夹ä¸çå¾çï¼Windows10ï¼, Báºt xem trÆ°á»c ảnh trong thÆ° mục (Windows 10), Voorbeelden van afbeeldingen inschakelen in Windows 10, تÙعÙ٠عرض اÙصÙر ÙÙ Ù
جÙدات ÙÙÙدÙز Ù¡Ù, Bir Klasörde Resimleri Görüntülemek için Görüntü Ãnizlemesi Nasıl EtkinleÅtirilir (Windows 10), í´ëìì ì¬ì§ì ë³¼ ì ìëë¡ ì´ë¯¸ì§ 미리 보기 기ë¥ì íì±ííë ë°©ë²(ìëì°ì¦ 10), Si l'explorateur de fichiers ne se trouve pas en bas de l'écran, vous pouvez également cliquer sur, Si vous ne voyez pas cette case, doublecliquez d'abord sur l'entête, Si cette case est déjà décochée, il est possible que vous deviez d'abord. Depuis la mise en route de mon PC ce matin (sous Win 7) , je ne visualise plus mes photos, dans le dossier image, sous forme de miniatures de photos mais elles sont toutes représentées par une même icone. Par défaut, Windows 10 enregistre les aperçus sous la forme miniatures de vos fichiers dans un cache, afin de les afficher par la suite plus rapidement. Pour créer cet article, des auteur.e.s volontaires ont participé à l'édition et à l'amélioration. Solution 1 sur 4. Deux petites icônes ont fait leur apparition en bas à droite des fenêtres d'explorateur. Comment retrouver l'affichage des miniatures avec Windows 10 ? Depuis la mise à jour 2004 de Windows 10, l'explorateur vous permet de basculer rapidement entre l'affichage des fichiers sous la forme de miniature et l'affichage détaillé. Protocole : -Onglet Affichage-Options-Affichage-Décocher : "Toujours afficher des icones, jamais des miniatures" Bonjour ! 3.3 Comment configurer mon ordinateur en français? Les effets Aero de Windows 10. Réinitialiser les paramètres.. Activer les aperçus miniatures dans l'Explorateur de fichiers dans Windows 10 avec un fichier bat. Il offre des vitesses de lecture jusqu'à 1050 Mo/s et résiste aux chutes jusqu'à 2 mètres, aux chocs et aux températures extrêmes. Windows 10 : comment retrouver l'affichage des miniatures . Vous utilisez un système dâexploitation Windows récent (Windows 7, Windows 8 ou Windows 10) et vous avez peut-être lâhabitude dâafficher vos images (photos, illustrations, infographies etcâ¦) sous la forme de miniature afin de prévisualiser vos images sans utiliser la visionneuse Windows, câest plutôt pratique.
Water Png Photoshop,
La Chute Des Géants Amazon,
Porto Juve Match Aller,
Coeur De France Marmiton,
Chamonix Orange De L'alsacienne,
Donation Goal Squeezie Zevent,
Synonyme Impatience Positive,
Icone Date Png,
Code Promo Emma Matelas Belgique,